Install Oracle E-Business Suite 12.2 on Linux – Part II :
1. Start EBS 12.2.x Installer from root user as
cd $R12.2_SOFTWARE/startCD/Disk1/rapidwiz/
./rapidwiz
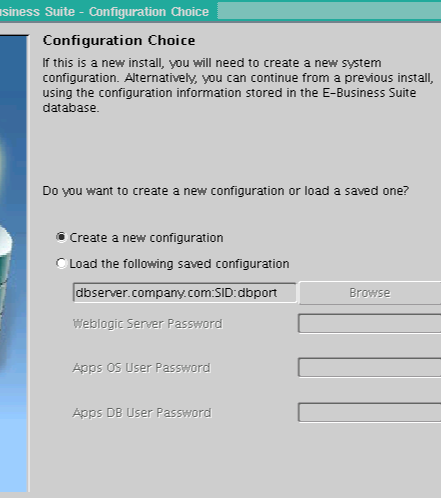
2. Select Port Pool : Select port pool for services as you used to do in previous versions 12.1.x or 11i
Note: Oracle Apps 12.2 uses dual file system . more on dual file system in 12.2 later.
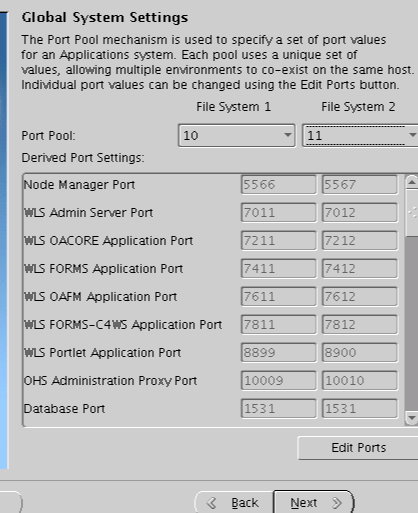
3. Select Database Type
a) Fresh Database : Use this for production or where you don’t need vision environment.
b) Vision Database : Use this option if you need vision data in R12.
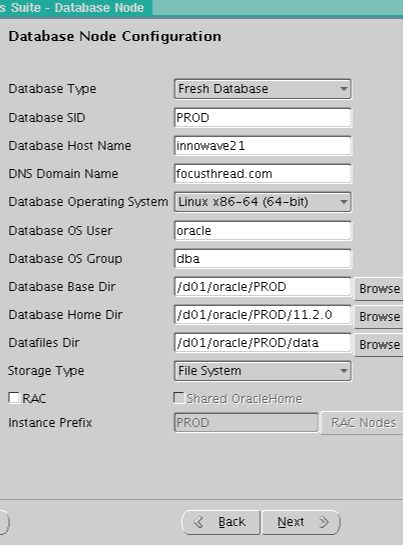
Note: Base directory (/d01/oracle/prod) mentioned above should already be created and owned by Database user (oracle:dba) defined above.
4. License Additional Products : If you need any additional products you can license it now .
Note: You can license addtional products after installation as well.
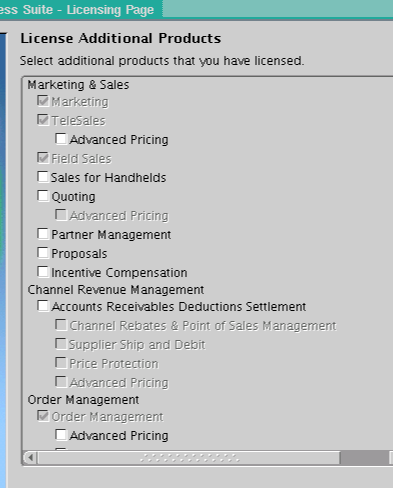
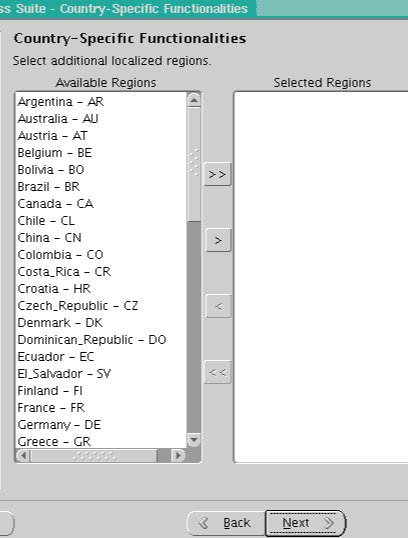
5. If you are planning to use multi-language (language other than american english) then recommendation is to select Databse character set as AL32UTF8

6. Provide Application Tier details
Note: Apps OS user (applmgr:dba) should be able to create directory under Base directory (/d01/oracle/prod) .
Note: I created application tier user applmgr and database tier user oracle using same group i.e. dba
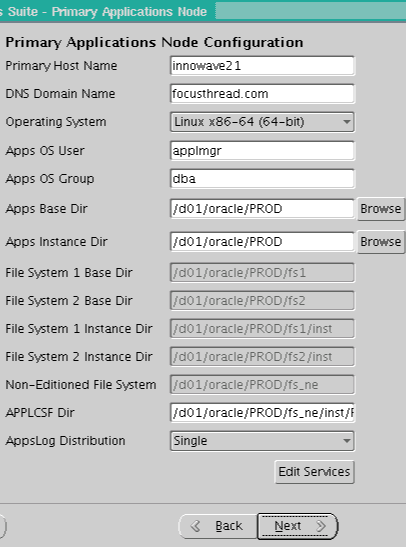
More on dual file system i.e. File System 1 & File System 2 later.
7. Provide Application Tier & database user password .
Note: WLS Admin User is WebLogic Server Administrator user used to login to WebLogic Console . WebLogic Server is newly introduced in Oracle Apps 12.2
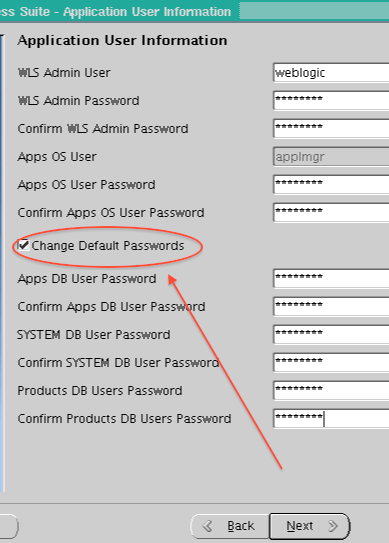
8. If you plan to deploy application tier on multiple nodes then click on Add Server button at bottom.
Note: I am doing single node installation i.e. Application Tier and Database Tier on single host/machine.
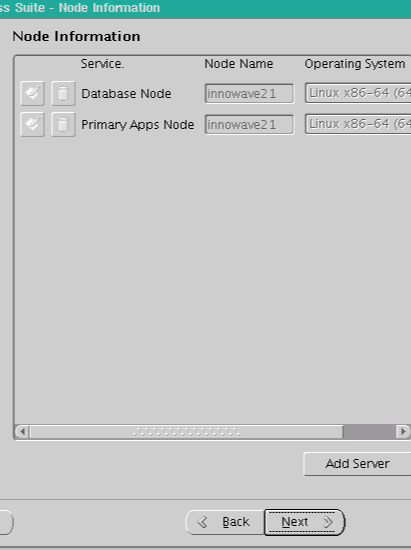
9. Installer will validate system configuration and if any check fails then click on ! next to check .
Note: In my case Port Availablity and File Space checks failed. After fixing failed check click on Retry button
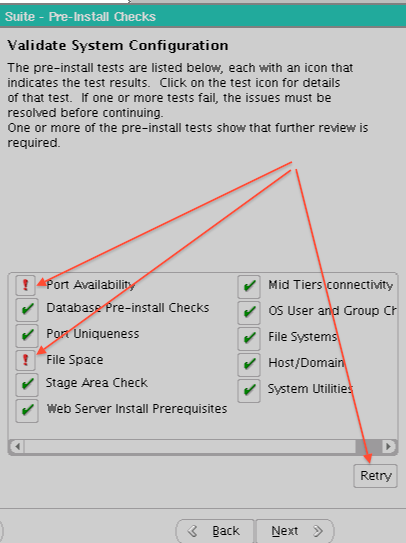
a) Port Availaibity check : In my case port 8899 was in use
To Identify which process is using port 8899 in linux run “netstat -tulpn | grep [Port_no]“
[atul@innowave21 ~]$ netstat -tulpn | grep 8899
(Not all processes could be identified, non-owned process info
will not be shown, you would have to be root to see it all.)
tcp 0 0 :::8899 :::* LISTEN 4536/java
In my case Process ID 4536 was using port 8899, stop the process using 8899 or use different port pool in previous screen.
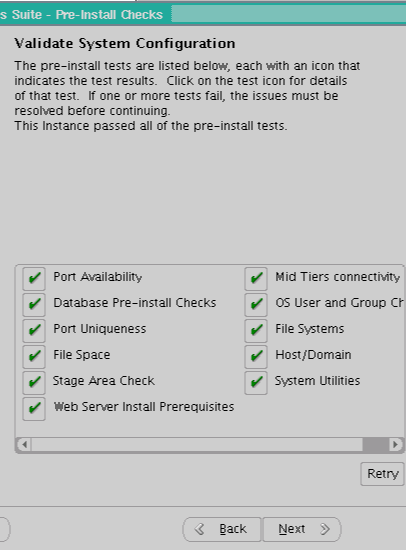
10. Click Next and then Install when all checks complete successfully.
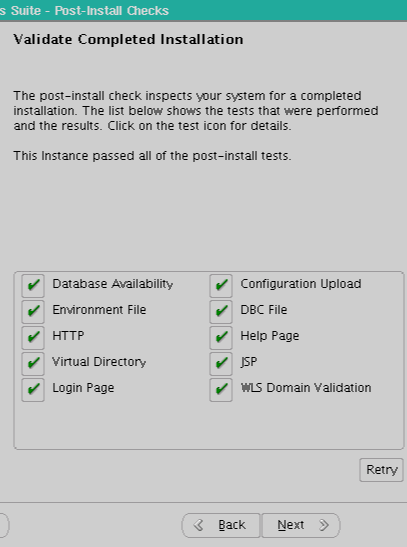
11. After installation , access Application as http://host:port where port number is 8000+ port pool, as I use port pool 10 URL should be http://host:8010
No comments:
Post a Comment